引用:T客邦
之前在T客邦這篇「一行指令,Windows 7筆電變AP」 文章中,我們介紹了如何透過指令,讓Windows 7筆記型電腦變成無線AP。但是許多讀者仍覺得這個方法不夠傻瓜。現在有更簡單的方式,那就是使用Connectify這個軟體,輕鬆把搭載無線網路裝置 的Windows 7筆電變成無線AP。不管分享網路給其他電腦或讓手機可以透過Wi-Fi上網都很簡單。
Connectify可以將Windows 7電腦上的無線網路裝置變成無線AP,分享網路給其他支援Wi-Fi的電腦、智慧型手機或其他裝置。說這個工具可以取代無線路由器或許過於誇張,但無庸置 疑,它絕對可以應付緊急的無線上網需求,例如在禁止架設私人無線AP的辦公室內,只要在電腦上安裝Connectify就可以分享網路給手機與其他電腦。
支援Windows 7與AES加密
Connectify支援的作業系統為32位元及64位元的Windows 7與 Windows Server 2008 R2,不過不支援Windows 7 Starter Edition、Windows Vista與XP。在加密機制方面,Connectify的AP模式強制使用WPA2-Personal(AES)加密,ad hoc模式則強制使用WEP加密。
其實Connectify這個軟體已經問世一段時間了,不過早期版本對無線網卡的支援度不高,許多被筆記型電腦電大量採用的無線網路晶片都不支援, 因此T客邦並未將這個好用的工具介紹給讀者。不過最新的1.2版相容性提升了不少,對這個功能有興趣的讀者可以試試。在安裝Connectify之前,第 一件事必須先確認自己的無線網卡或晶片在不在支援列表內。
目前(2010年4月12日)支援的裝置有(來源:Connectify):
- Atheros AR5xxx/AR9xxx cards, driver version 8.0.0.238
- Broadcom 4310-series (in many Dell laptops)
- Broadcom 4321AG/4322AG/43224AG WLAN Adapter, driver version 5.60.18.8
- D-link AirPlus G DWL-G510 Wireless PCI Adapter, driver version 3.0.1.0
- D-Link DWA-140 RangeBooster N USB Adapter, driver version 3.0.3.0
- Dell 1510 Wireless N adapter, Broadcom version,driver 5.60.18.8
- Intel 5100/5300, driver version 13.0.0.107
- Linksys Dual-Band Wireless-N USB Network Adapter(WUSB600N), driver version 3.0.10.0
- Netgear 108 Mbit WG311T
- Ralink RT2870 (in many 802.11n USB dongles)
- Realtek RTL8187B (Win7 driver ver.1178)
- Realtek RTL8187SE (with the drivers that came with Windows 7)
- Realtek RTL8192u with 1370(Beta)
- Sitecom Wireless USB Adapter 54g WL-608, with Ralink RT2870 drivers, version 3.0.9.0
Connectify小檔案:
- 軟體版本:1.2
- 語言介面:英文
- 軟體價格:免費
- 檔案大小:1.09MB
- 作業系統:Windows 7 32/64位元(不支援Windows 7 Starter Edition)
- 下載網頁:CNET
- 官方網站:http://www.connectify.me
設定Connectify
確定支援之後,只要安裝Connectify,設定好AP名稱、密碼、要分享的網路之後,再啟動服務即可,非常簡單。按下停止服務即可停止分享網 路。另外,還可以把設定儲存到USB隨身碟上,只要在新的電腦上執行設定檔,即可略過設定步驟,快速連線到Connectify服務。來看看怎麼做吧!
Step 1
Connectify提供兩種方式。第1種是安裝完後,啟動Connectify,直接在「Wi-Fi Name」欄位指定要使用的名稱、在「Password」設定密碼,在「Internet」指定要分享的網路。接著按下「Start Hotspot」就可以了。
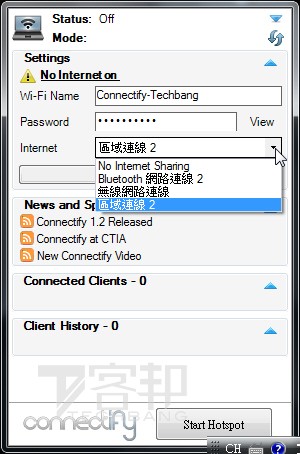
Step 2
第2種是使用精靈模式完成設定。啟動Connectify後,按下「Easy Setup Wizard」。
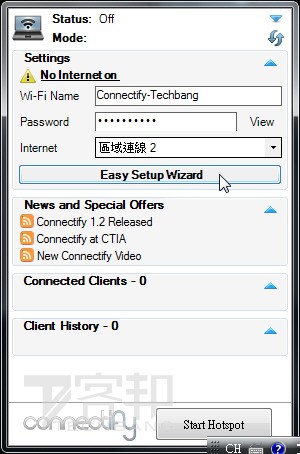
Step 3
進入設定精靈後,按下「Next」。

Step 4
在「Network Name」步驟指定要使用的無線AP名稱。
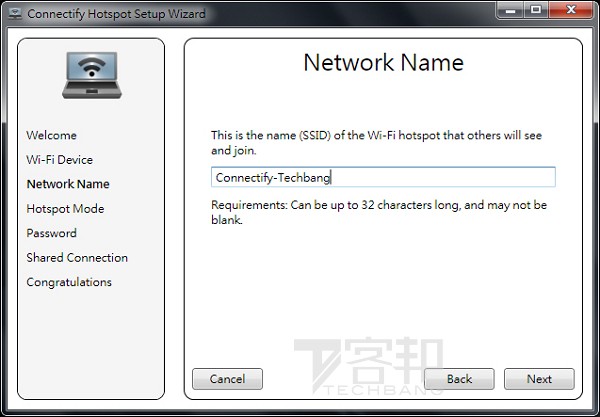
Step 5
在「Password」步驟指定密碼。
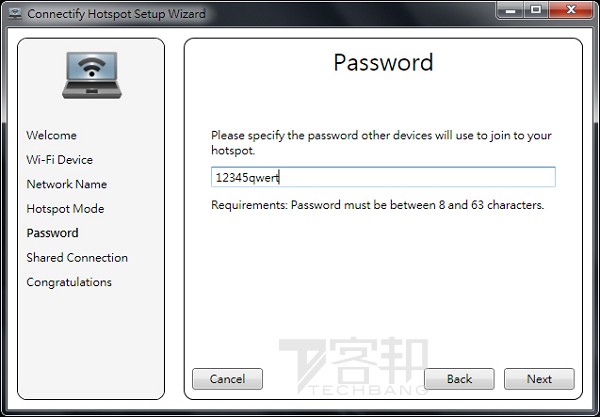
Step 6
接著在「Shared Connection」步驟指定要分享的網路。「要分享的網路」指的是連接到Connectify AP的裝置將會透過這個網路上網。
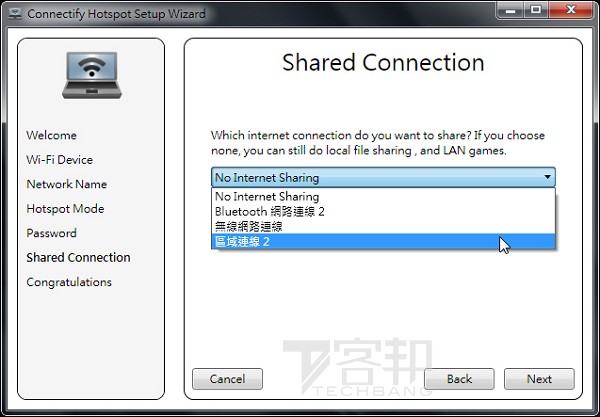
Step 7
在「Complete」步驟按下「Finish」就大功告成了。
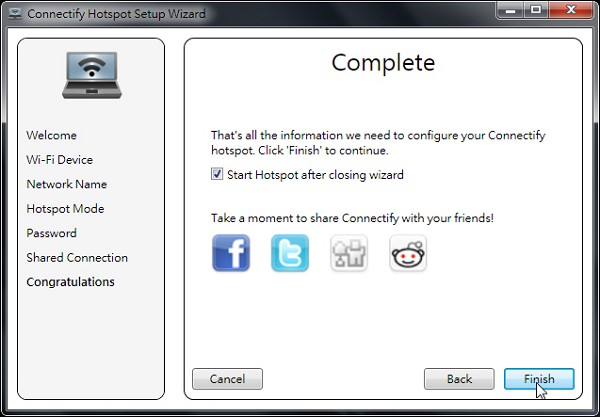
Step 8
Connected Clients欄位會顯示目前連線的裝置。按下「Stop Hotspot」就可以停止分享網路。
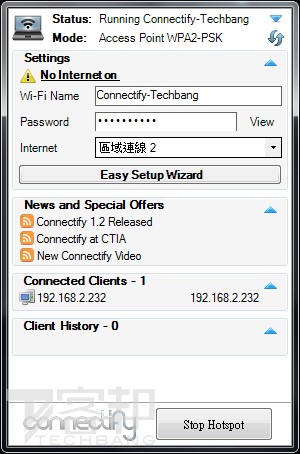
Step 9
Client History則會顯示登入過的裝置。把滑鼠移到IP上,即可顯示裝置資訊與登入時間。

匯出連接設定
Connectify支援將Connectify名稱、密碼等設定匯出到USB碟上,只要在其他電腦上執行匯出的檔案,就可以快速完成設定,連接到Connectify AP上。
Step 1
執行隨身碟上,執行由Connectify建立的「setupSNK.exe」檔案。

Step 2
然後按下「是」,就可以連線到Connectify AP了。
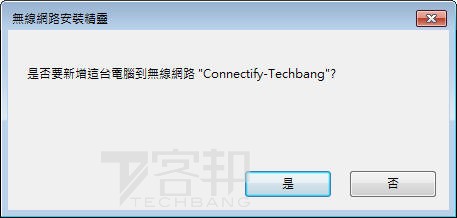
註:引言圖片來源Connectify


 留言列表
留言列表
 *背包客資訊**
*背包客資訊** 

 {{ article.title }}
{{ article.title }}